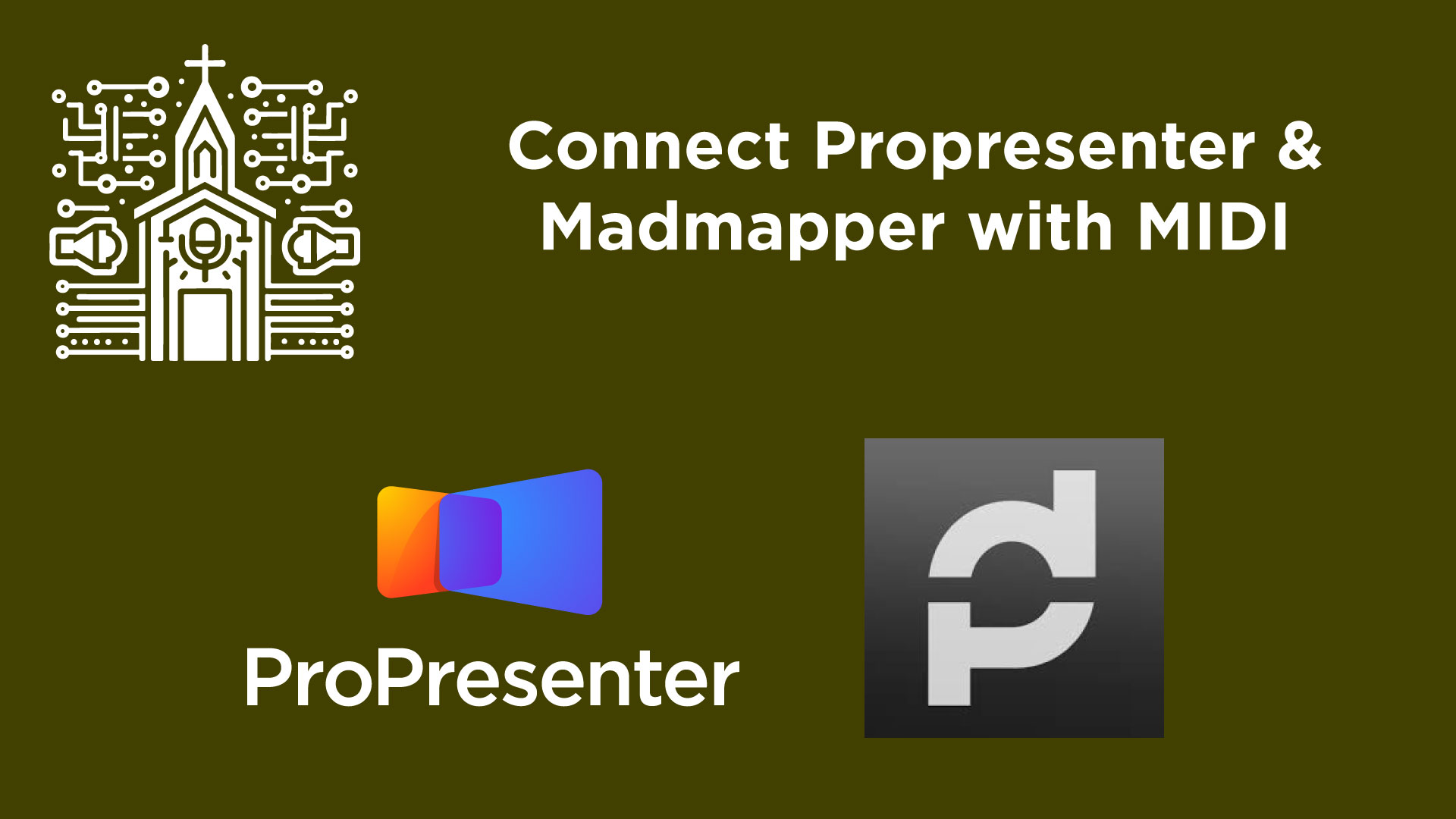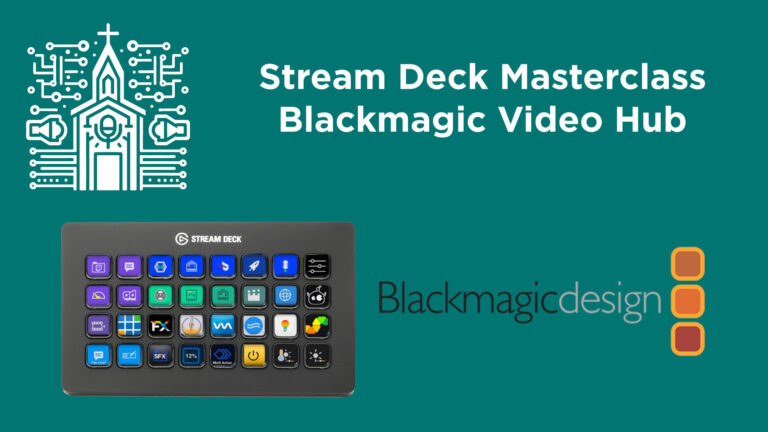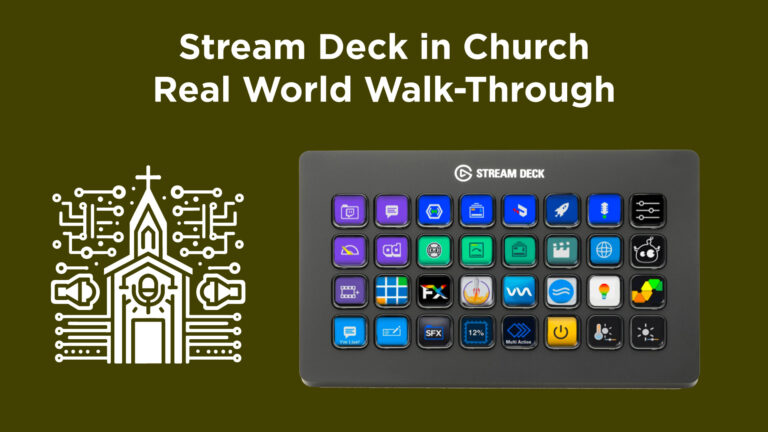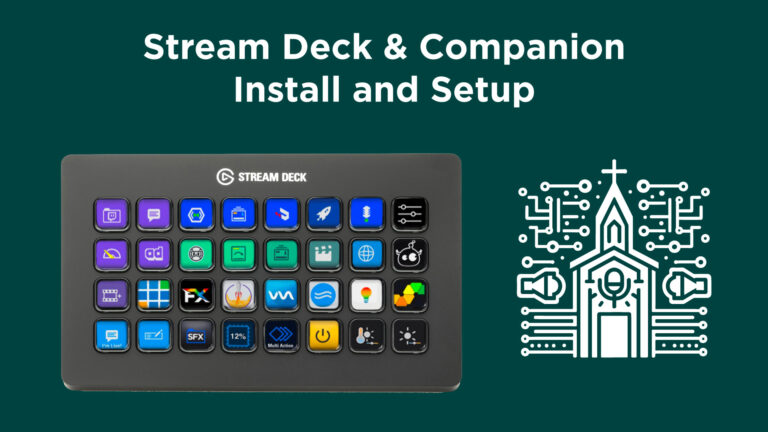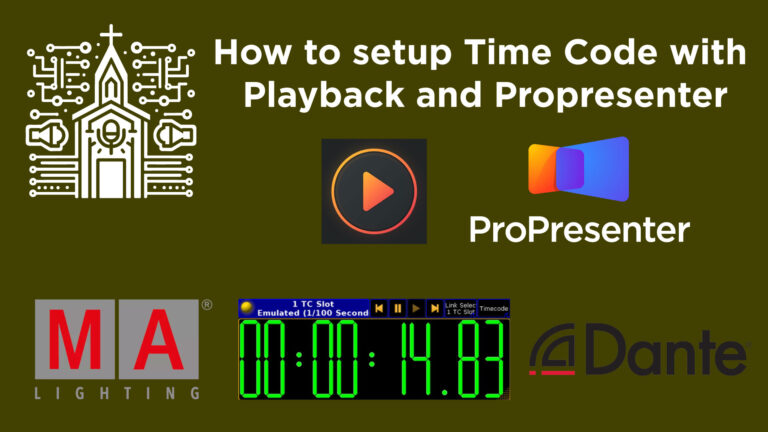Sync Lighting to Slides: Integrating ProPresenter with MadMapper for Dynamic Event Lighting!
Creating an integrated environment where ProPresenter controls lighting scenes in MadMapper can significantly enhance your live events, such as church services or concerts. This setup allows you to synchronize visual media with lighting effects, providing a cohesive and immersive experience for your audience. Here’s a detailed guide on how to connect ProPresenter with MadMapper to trigger lighting scenes from within ProPresenter slides.
Equipment and Software Needed
- ProPresenter 7: A powerful media presentation software widely used in live event productions.
- MadMapper: A versatile software for video mapping, light mapping, and controlling lighting with DMX.
- Mac Mini: Host machine for running ProPresenter and MadMapper.
- Network setup: Ensure both applications are on the same network for MIDI communication.
- MIDI Interface: Built into the Mac, used for sending MIDI signals between ProPresenter and MadMapper.
Step-by-Step Setup Guide
Step 1: Set Up MIDI Network on Mac
- Access MIDI Studio: Go to your Applications folder, open Audio MIDI Setup, and then open MIDI Studio.
- Show MIDI Studio: If not already visible, go to Window and select Show MIDI Studio.
- Create a Network Session: Click the globe icon (Network), then click + to add a session. Name it appropriately (e.g., MadMapper MIDI).
- Configure Network: Set your session to accept connections from any network computers, especially if your network is secure and restricted to authorized devices.
Step 2: Configure MadMapper
- Open MadMapper: Go to Preferences and navigate to the MIDI tab.
- Disable Unnecessary Sessions: If there are sessions from other applications like playback, consider disabling them to avoid conflicts.
- Check MIDI Session: Ensure that the MadMapper MIDI session is active and noted for later use.
Step 3: Configure ProPresenter
- Open ProPresenter: Go to ProPresenter > Preferences > Devices.
- Add MIDI Device: If you haven’t already set up a MIDI device, click the + to add a new device. Select Core MIDI as your hardware.
- Configure MIDI Outputs: In the MIDI configuration, set up the device to send signals to the MIDI network session you created earlier. Make sure it’s set to send (output) to MadMapper.
Step 4: Link MIDI Controls in MadMapper
- Assign MIDI Controls: In MadMapper, assign MIDI controls to your lighting scenes. Right-click on a scene, select Add Control, and choose MIDI.
- Configure MIDI Settings: For each scene, set a unique MIDI note that doesn’t conflict with ProPresenter’s default notes. Start from a safe range above 30 to avoid overlaps.
Step 5: Set Up ProPresenter Slides
- Edit Slides: In ProPresenter, right-click on the slide you want to trigger the lighting scene.
- Add MIDI Action: Choose Add Action > Communication > MIDI > MIDI Note On.
- Match MIDI Settings: Ensure the MIDI channel and note match the settings configured in MadMapper. Set the velocity/intensity above zero to ensure the signal is sent.
Step 6: Test Your Setup
- Activate Slide: Click on the slide in ProPresenter to trigger the scene.
- Observe MadMapper: Watch MadMapper to confirm that the corresponding lighting scene activates as expected.
Conclusion
By following these steps, you can effectively use ProPresenter to control lighting scenes in MadMapper, adding a dynamic layer to your live productions. This integration not only simplifies the management of visual elements but also enhances the overall impact of your events, allowing for seamless transitions and thematic consistency across media and lighting.