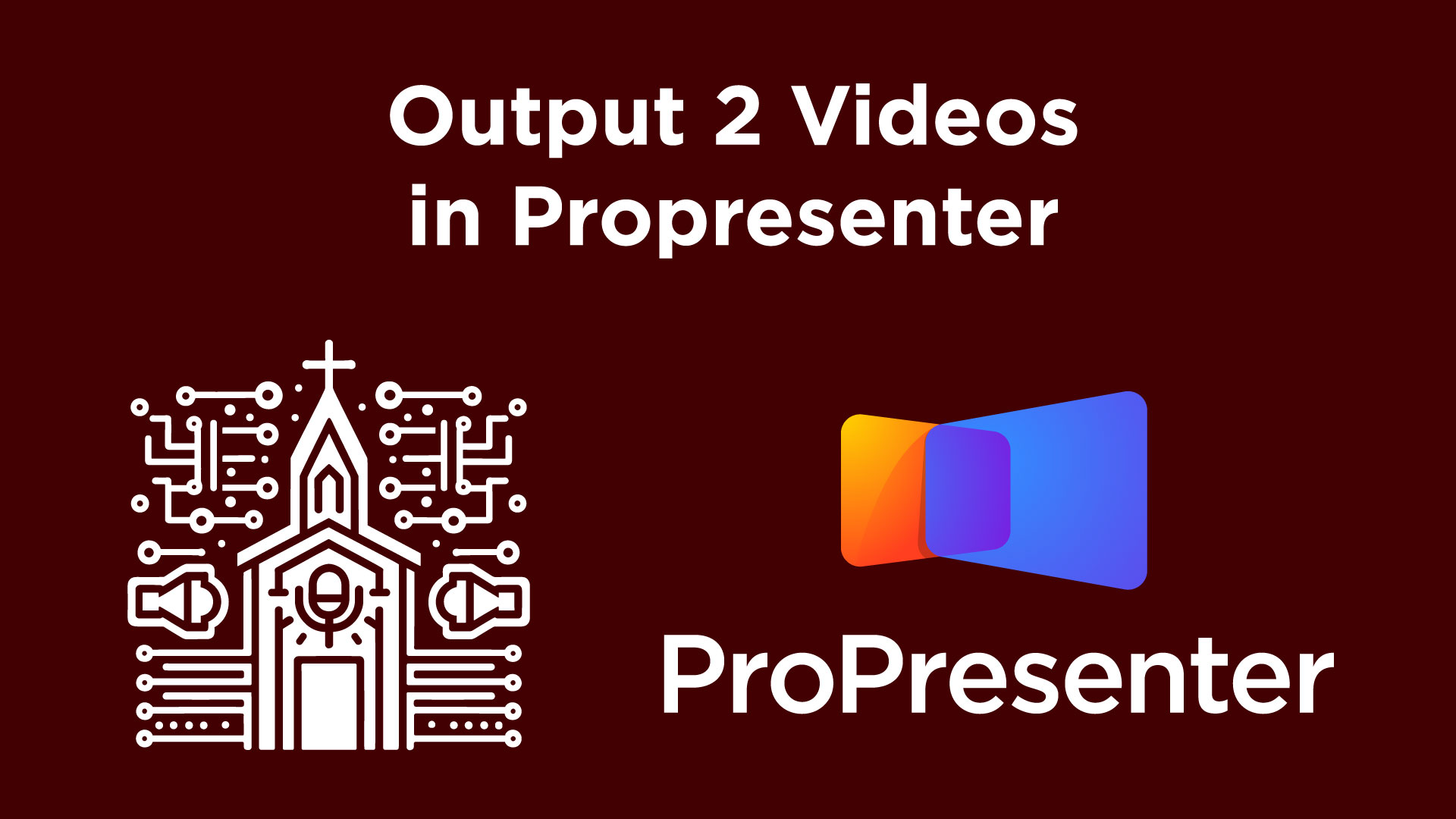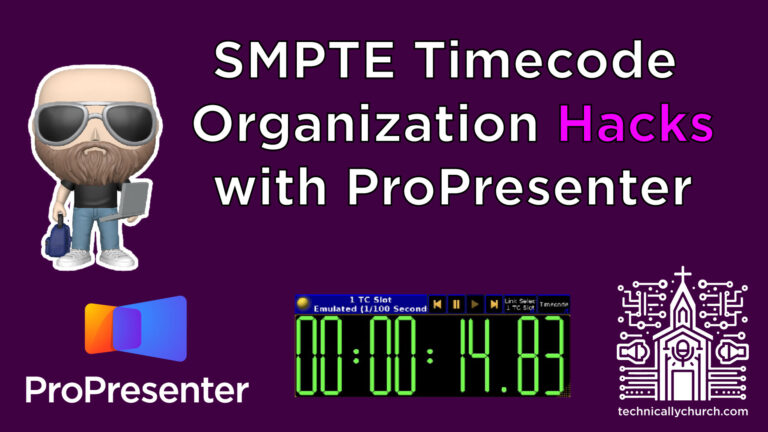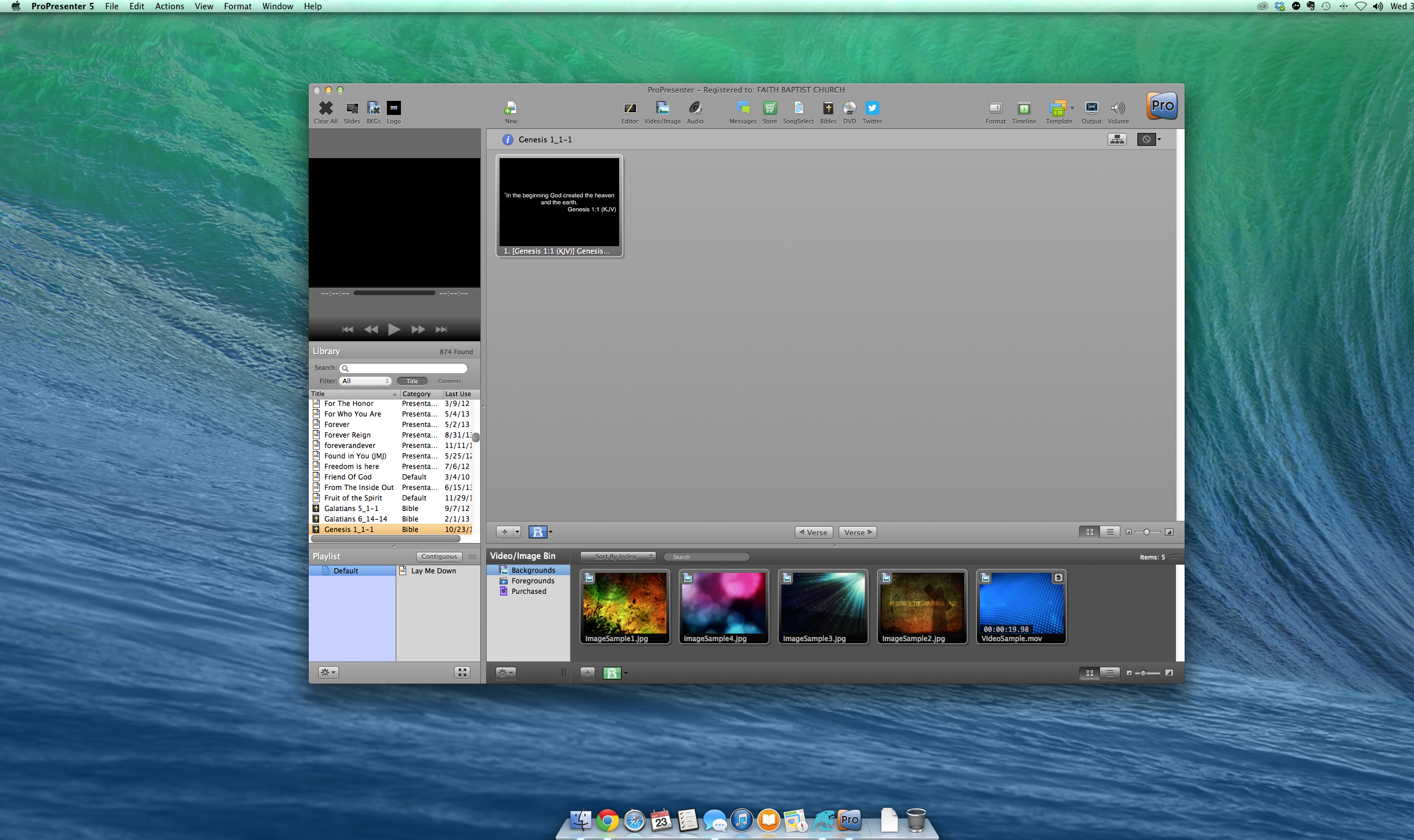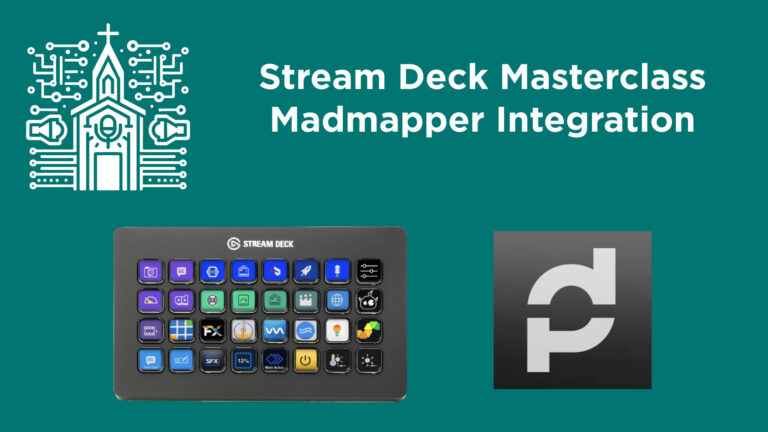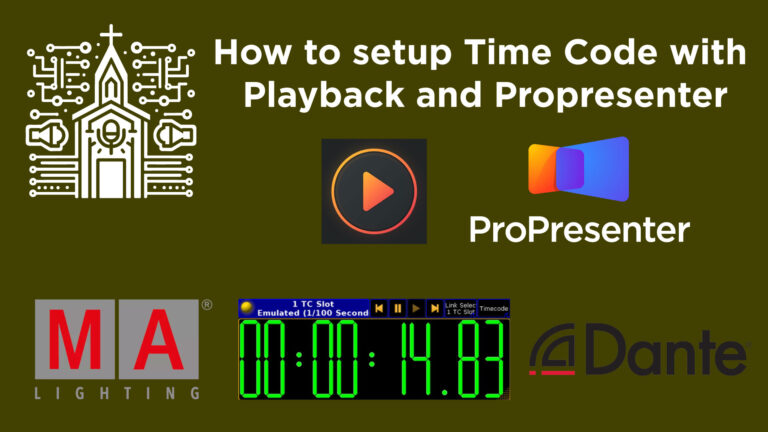Display Multiple Videos Simultaneously in ProPresenter 7: A Comprehensive Guide
Creating an engaging and dynamic worship experience often requires utilizing advanced multimedia tools effectively. ProPresenter 7, a popular presentation software used in many churches, offers versatile functionalities for managing media during services. One such feature is the ability to play two different videos simultaneously on separate displays, which can be incredibly useful for various scenarios, such as providing distinct visual content to different audience sections or managing onstage and broadcast elements uniquely.
This step-by-step guide will walk you through setting up and using this feature in ProPresenter 7, enabling you to enhance your worship services or events with dual video outputs.
Equipment and Software Needed:
- Mac Mini or similar Apple device – Running ProPresenter 7.
- ProPresenter 7 software – Ensure it’s installed and updated to the latest version on your Mac Mini.
- Multiple display outputs – Depending on your Mac Mini model, you might need additional hardware like USB-C to HDMI adapters to connect extra monitors or projectors.
- Video Switcher (optional) – For advanced video routing and management.
- External Monitors or Projectors – For displaying the videos.
Step-by-Step Guide to Play Two Videos Simultaneously in ProPresenter 7
Step 1: Configure Your Display Outputs
First, ensure that your Mac Mini is connected to all the required monitors or projectors. You can do this using the HDMI port and any necessary USB-C to HDMI adapters for additional displays.
Step 2: Open ProPresenter 7
Launch ProPresenter and close it if it was already open to reset any settings for this setup.
Step 3: Setup Displays in ProPresenter
- Go to ProPresenter Preferences: Navigate to ProPresenter > Preferences in the menu bar.
- Configure Screens:
- Click on the Screens tab.
- Set up each screen according to your layout. For example, configure one screen for the main audience and another for stage displays or an internet stream.
Step 4: Create a New Audience Screen
- Open Screen Configuration: Navigate to Screens > Configure Screens.
- Add a New Screen: Click on + to add a new screen. Name it appropriately (e.g., “Second Video”).
- Assign the Display: Select the display from the list of connected outputs.
Step 5: Configure Video Outputs
- Assign Videos to Screens: Go to the Looks tab within the screen configuration.
- Create a New Look: Click on + to create a new look (e.g., “Two Videos”).
- Configure Layers: Set one screen to display the slide layer and the other to handle the media layer. This setup allows one screen to display lyrics or slides, while the other plays a video.
Step 6: Load and Play Videos
- Import Videos: Import your videos into ProPresenter’s media library if they aren’t already available.
- Drag Videos to Timeline: Drag each video onto the timeline and assign them to the correct layers and screens set up in the previous steps.
Step 7: Testing and Execution
- Preview the Setup: Use the preview function in ProPresenter to ensure that each screen displays the correct content.
- Play Videos: Hit play and watch as each screen displays its respective video simultaneously.
Practical Application
This feature is particularly beneficial in settings where you need to provide different visual content to different parts of your audience. For example:
- In-Room and Online Audiences: Display a lyric video in the room while streaming a sermon or announcement video online.
- Children’s Worship: Show a lyric video for the kids in the room and a separate instruction video for the leaders on stage, as described in the scenario from the transcript.
By following these steps, you can maximize the potential of ProPresenter 7 to enhance your worship service’s visual experience, ensuring that all participants, whether on-site or online, have a meaningful and engaging experience.