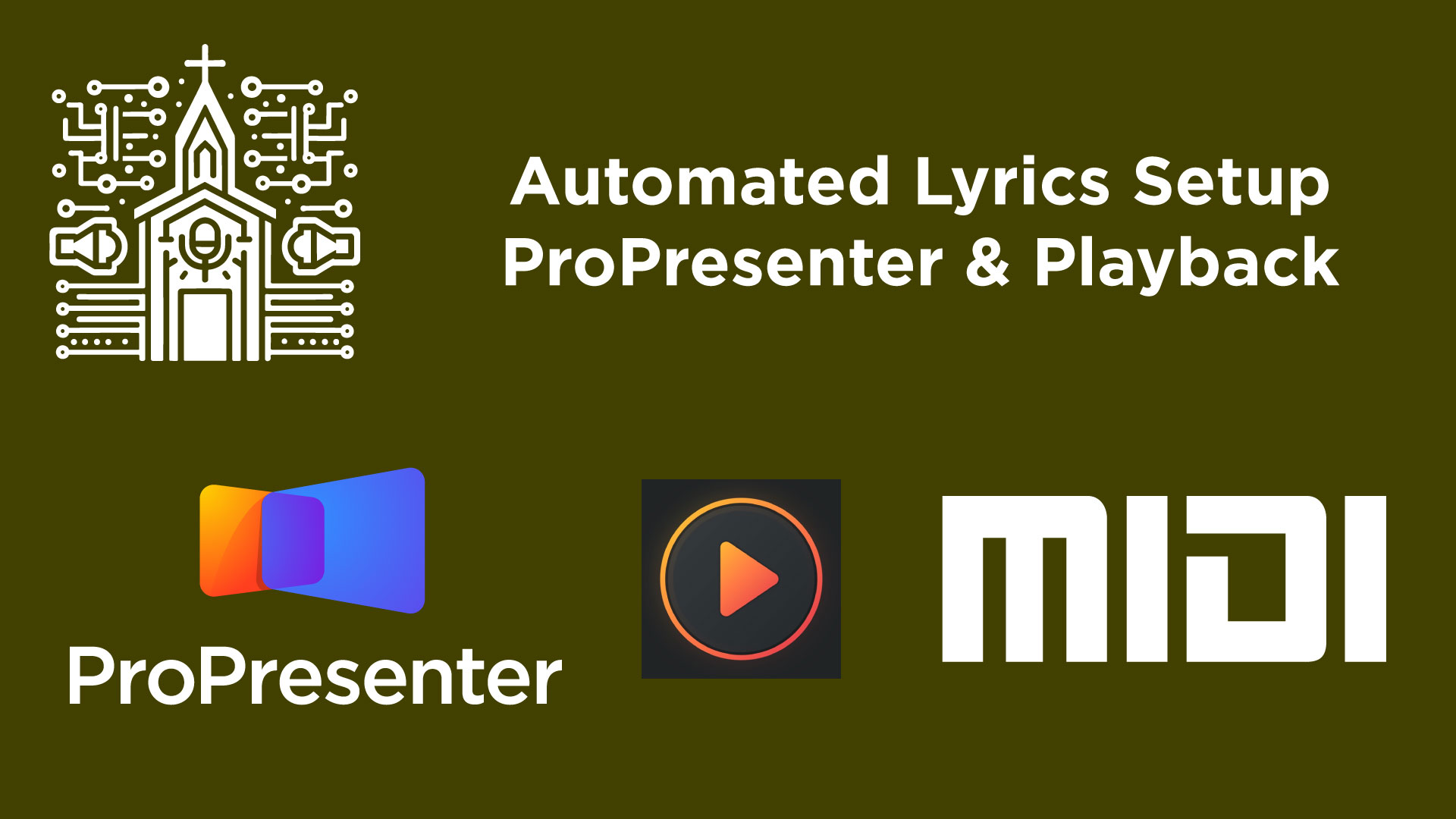Automate Your Lyrics: Syncing ProPresenter with Playback using MIDI on a Mac!
How to Automate Lyrics Using ProPresenter with Multitracks.com Playback: A Comprehensive Guide
Automating lyrics in a live setting can greatly enhance the efficiency of presentations and performances. By integrating ProPresenter with Multitracks.com playback, users can automate lyrics which sync perfectly with their audio tracks. This guide provides a detailed walk through on setting up this integration on a Mac Mini with a MIDI network.
Equipment and Software Needed:
- Mac: Running the latest version of macOS. (Mac Mini M4)
- ProPresenter 7: This software is essential for displaying lyrics and other media.
- Multitracks.com Playback: For managing and playing back audio tracks.
- Audio MIDI Setup: Built-in software on macOS used for managing MIDI connections.
- Network MIDI Session: To facilitate MIDI communication between ProPresenter and Playback – essentially two computers on the same network.
- Optional: My favorite accessory to control ProPresenter and more – Stream Deck XL
Step-by-Step Guide to Configuration:
Step 1: Prepare MIDI Network Session
- Close ProPresenter: Ensure ProPresenter is closed as changes in MIDI settings require restarting the application.
- Open Audio MIDI Setup:
- Navigate to your Applications folder and open ‘Audio MIDI Setup’.
- If the MIDI Studio window isn’t open, go to the top menu and select “Window” > “Show MIDI Studio”.
- Configure Network Session:
- Click on the globe icon (Network).
- In the MIDI Network Setup window, click ‘+’ to add a new session.
- Name the session appropriately (e.g., Pro7 Mac Mini) for easy identification.
- Ensure the session is enabled by checking the corresponding box.
- Set ‘Who may connect to me’ to ‘Anyone’ if you are not concerned about network security.
Step 2: Configure ProPresenter MIDI Settings
- Reopen ProPresenter and navigate to ProPresenter > Preferences > Devices.
- Add MIDI Device:
- Click ‘+’ and select ‘MIDI’ as the type.
- Choose ‘CoreMIDI’ as the interface.
- Under ‘Sources’ and ‘Destinations’, select the MIDI network session you previously created.
- Enable ‘Auto Reconnect’ to ensure ProPresenter reconnects to the session automatically.
Step 3: Set Up Playback Application
- On the Playback Computer:
- Open ‘Audio MIDI Setup’ and navigate to the MIDI Studio as previously described.
- Ensure a network session is active. If not, create and enable one as done on the ProPresenter machine.
- Under ‘My Sessions’, connect to the network session that corresponds to the ProPresenter machine (e.g., Pro7 Mac Mini).
Step 4: Connect MIDI Network Session in Playback
- In Playback:
- Go to settings and navigate to the MIDI section.
- Assign the MIDI network session to your lyrics bus by selecting the appropriate port that connects to the ProPresenter session.
Step 5: Configure Song Settings in Playback
- Edit Song Details:
- In Playback, select a song and enter its edit mode.
- Scroll to ‘MIDI Out’ settings and choose the ‘Lyrics Bus’.
- Select the ProPresenter template (e.g., Two-line template) to match the lyrics format in ProPresenter.
- Specify the song’s position in the ProPresenter playlist to ensure correct MIDI triggering.
Step 6: Testing the Setup
- Play the Track in Playback:
- Trigger playback of the track and observe if ProPresenter selects and displays the correct lyrics automatically, reflecting the MIDI cues sent from Playback.
By following these steps, you should be able to seamlessly automate lyrics using ProPresenter and Multitracks.com Playback, enhancing the production quality of your live events or broadcasts.