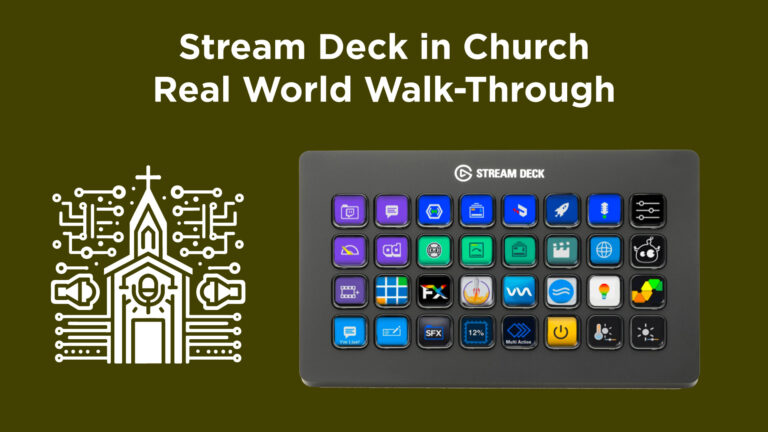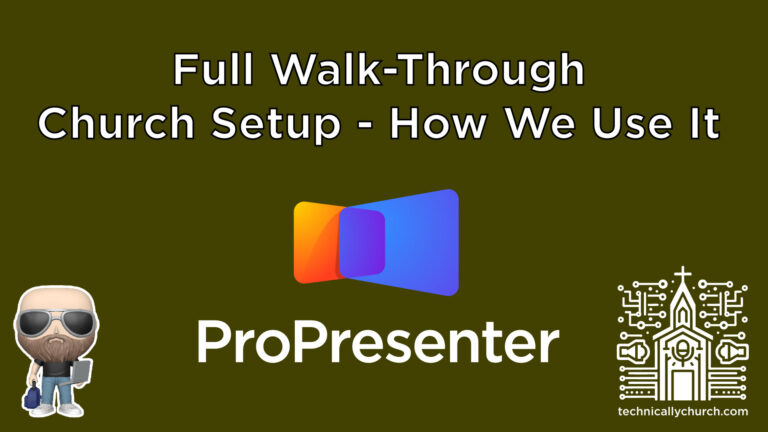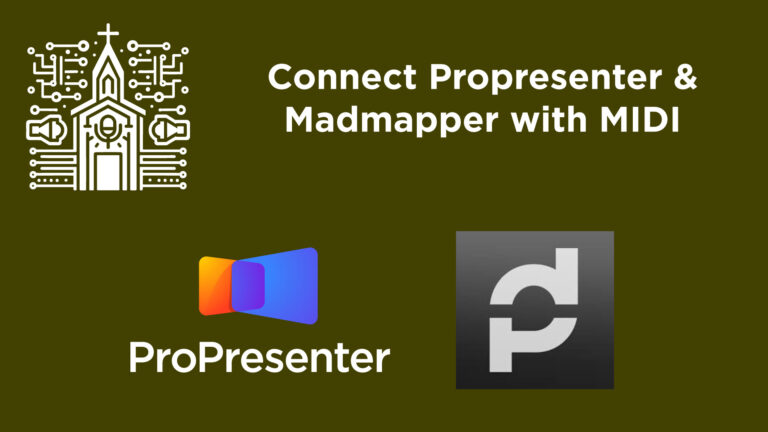Complete Guide: Setting Up DeckLink Duo 2 on a Mac for ProPresenter
Creating an elaborate video production setup using a Mac Mini, Blackmagic Design’s DeckLink Duo 2 card, and a Sonnet Echo Express SE I enclosure can greatly enhance your ability to manage complex video feeds for live events. This guide will walk you through the process step-by-step, from equipment selection to final configuration, ensuring that you can use ProPresenter effectively with your hardware for tasks such as managing lower thirds, alpha keys, full-screen videos, and stage confidence monitors.
Equipment Needed:
- Mac Mini: Acts as the central processing unit for running ProPresenter and managing outputs.
- Blackmagic Design DeckLink Duo 2 Card: Provides four SDI outputs for additional video routing capabilities.
- Sonnet Echo Express SE I Enclosure: A USB-C PCI enclosure that allows the DeckLink card to connect to the Mac Mini.
- SDI Cables: For connecting the DeckLink card outputs to various video inputs and displays.
- Video Switcher (optional): For additional video management and switching capabilities.
- ProPresenter Software: Used for creating and managing video presentations.
- Blackmagic Desktop Video Software: Required for configuring the DeckLink Duo 2 card.
Step-by-Step Guide:
Step 1: Setting Up the Hardware
- Install the DeckLink Duo 2 card into the Sonnet Echo Express SE I enclosure.
- Connect the enclosure to your Mac Mini using a USB-C cable.
- Connect SDI cables from the DeckLink card to your intended video outputs (e.g., video switcher, projectors, stage monitors).
Step 2: Installing Necessary Software
- Download and install the Blackmagic Desktop Video software from Blackmagic Design’s official website. This software is crucial for configuring the outputs of the DeckLink Duo 2 card.
- Install ProPresenter on your Mac Mini if it hasn’t been installed already.
Step 3: Configuring the DeckLink Card
- Open the Blackmagic Desktop Video software.
- Navigate to the settings for each port on the DeckLink card. Here, you will assign each port a specific role (e.g., lower thirds, alpha key, full screen, stage confidence monitor).
- For ports used in alpha key setups, ensure they are paired correctly in the software to function as one output.
Step 4: Setting Up ProPresenter
- Launch ProPresenter and go to Screens > Configure Screens.
- Set up each screen according to the output it will use from the DeckLink card. Ensure that each screen’s resolution matches the requirements of your output device or switcher.
- If using alpha keys, configure these settings under the Alpha Key options in ProPresenter to match the technical requirements of your video switcher.
Step 5: Testing and Adjustments
- Once everything is configured, run tests with all connected devices to ensure that all video feeds display correctly and transitions are seamless.
- Make any necessary adjustments either in the Blackmagic Desktop Video software or ProPresenter based on the output quality or synchronization issues.
Conclusion
By following these steps, you can effectively harness the power of a Mac Mini coupled with a Blackmagic DeckLink Duo 2 card to manage multiple video outputs for complex production setups. This setup is ideal for environments like churches, concert venues, or conference centers where multiple video feeds and outputs are necessary.
Remember to check connectivity and configurations before going live to ensure a smooth operation during your event. This setup not only enhances the professionalism of your productions but also provides flexibility in managing various video elements seamlessly.