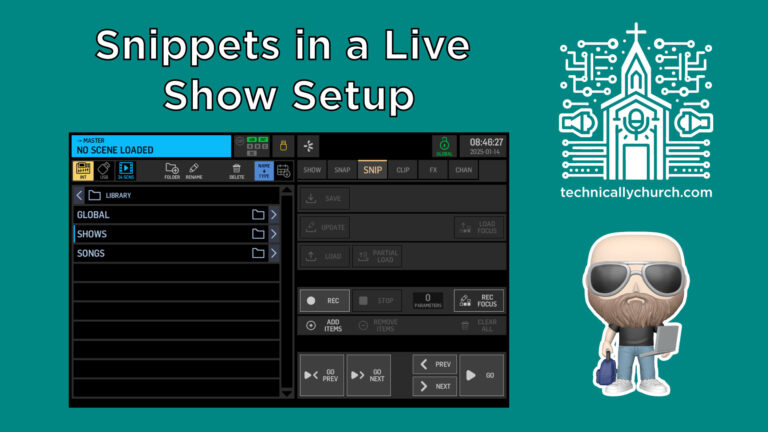How to Transfer Files Between a USB Drive and the Behringer Wing Sound Board
The Behringer Wing is a powerful digital mixing console, and one of its useful features is the ability to transfer files between its internal storage and a USB drive. This functionality allows users to back up scenes, presets, and configurations or import files from other systems with ease. Here’s a step-by-step guide to help you manage file transfers efficiently.
USB Thumb Drive Recommendations:
Works with the Behringer Wing:
SanDisk 16GB Ultra Fit USB 3.1 Low-Profile
Just for reference, the following drive works with the Behringer X32 (not all drives work):
SanDisk 32GB Cruzer Glide
*affiliate links, thanks for supporting!
Step-by-Step Guide to Transferring Files
1. Locate the USB Port
- The Wing has a USB port located on the top left of the console.
- Ensure you have a compatible USB drive ready for use.
2. Navigate to the USB Section
- On the console’s screen, go to the Library section.
- By default, this will display the Internal storage.
- Tap on the USB tab to access files on the connected USB drive.
3. Insert the USB Drive
- Plug the USB drive into the USB port.
- The Wing will read the drive and display its contents on the screen.
4. Load Files from USB to the Wing
- Identify the file you wish to load from the USB drive.
- Tap on the file to select it.
- Click Load to load the file from the USB drive onto the Wing.
- Once loaded, the system retains the loaded configuration, even if the USB drive is removed.
5. Save Files from the Wing to the USB
- To transfer a file from the Wing’s internal storage to the USB:
- Navigate to the Internal storage section.
- Select the file you wish to save.
- Click Save, and choose the USB drive as the destination.
- Enter a file name and confirm by tapping Save.
6. Moving Files from USB to Internal Storage
- To copy a file from the USB drive to the internal storage:
- Select the file on the USB tab.
- Click Load to import it onto the Wing.
- Switch to the Internal tab.
- Click Save + Scope to save the loaded configuration to the internal storage.
- Name the file and confirm the save.
7. Confirm File Transfer
- Ensure that the file appears in the desired storage location after transferring.
- Safely eject the USB drive by removing it carefully from the port once all operations are complete.
Tips for File Management
- Backup Regularly: Always keep backups of your important configurations and scenes on a USB drive. This ensures you can recover quickly in case of system changes or malfunctions.
- Name Files Clearly: Use descriptive file names, including dates, to make file identification easier (e.g., “BoardBackup_10182024”).
- Organize Your Library: Keep your internal storage uncluttered by regularly transferring unused or archived files to a USB drive.
Troubleshooting Common Issues
- USB Not Detected: Ensure your USB drive is formatted in a compatible file system (e.g., FAT32 or exFAT).
- File Not Loading: Confirm that the file is supported by the Wing (e.g., ensure it’s a valid configuration file).
- Drive Errors: If the USB drive shows errors, try reformatting it (after backing up its contents) and reconnecting.