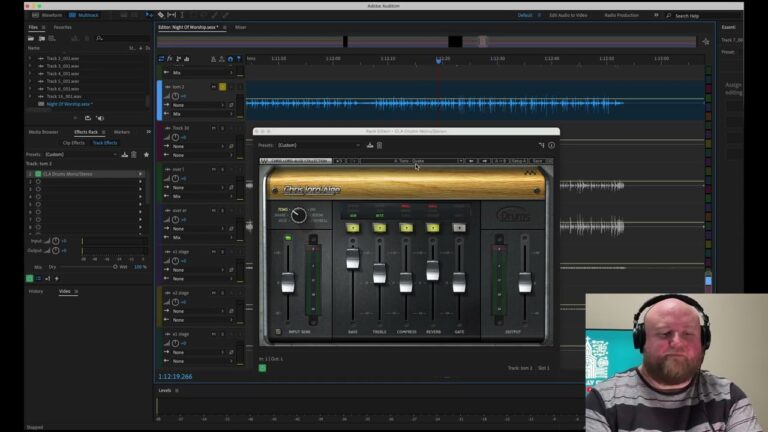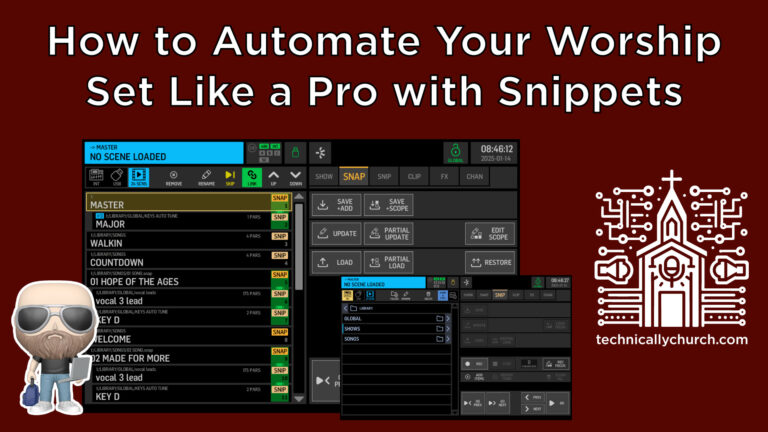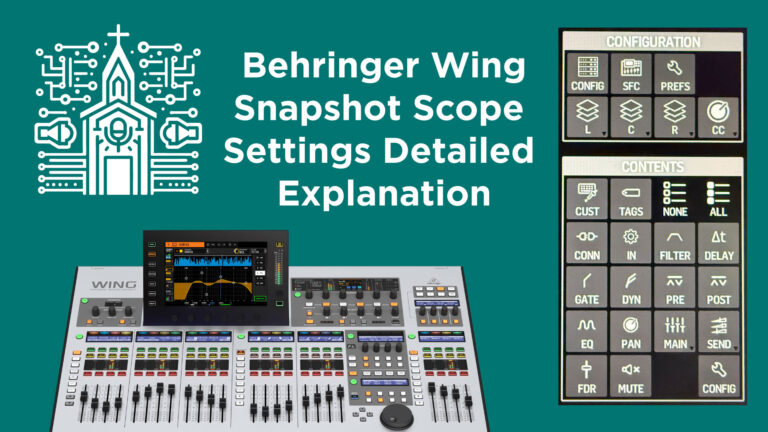Advanced Routing Techniques on the Behringer Wing: Maximizing Inputs and Outputs Without Touching Your Faders
The Behringer Wing is a powerful digital mixing console that offers advanced features for handling an impressive number of inputs and outputs. However, its configurability can lead to confusion, especially when it comes to routing inputs and outputs outside of the traditional 48 physical fader channels. In this article, we’ll take a deep dive into creative routing on the Behringer Wing, enabling you to maximize the console’s potential without using up your fader channels unnecessarily.
Understanding the 48-Fader Limitation
On the Behringer Wing, you can route, mix, and manage up to 48 stereo faders at any given time, which is a significant upgrade over older digital consoles that required two separate faders to manage stereo channels. This essentially means you have 96 mono input possibilities on the 48 faders if they’re all stereo-linked. However, the console can accept even more inputs—up to 144 inputs—using diverse sources like stage boxes, USB, and the Dante network (with a Dante expansion card).
The key takeaway here is: Not everything flowing through your console has to use a fader channel. Some sources can be routed, processed, and redistributed through the console entirely outside of the faders. Let’s break this down with specific scenarios.
Scenario 1: Recording a Channel Without Tying It to a Fader
Use Case:
You have a communication (comm) channel feeding in from a stage box for your video team’s headsets. You don’t need to hear this channel in your front-of-house (FOH) mix, nor do you want it taking up one of your 48 faders, but you’d like to record it for archiving purposes.
Step-by-Step Setup:
- Input the Comm Channel:
- Plug your comm headset’s XLR cable into the stage box. For example, let’s say it’s plugged into input Channel 48 on the stage box.
- Route the Input as a Source:
- On the Wing, navigate to Routing > Sources.
- Find the AES50 (stage box) input corresponding to Channel 48 and assign it as a source.
- Route to USB Audio for Recording:
- Go to Routing > Outputs > USB Audio.
- Assign an open USB channel to handle the feed—for this example, we’ll use USB Audio Channel 46.
- Patch AES50 Channel 48 to USB Audio Channel 46. You may need to unlock the routing grid to finalize the patch.
- Record in Adobe Audition:
- Connect the USB output to your Mac Mini and route the signal to Adobe Audition for multi-track recording.
- The comm signal is now being recorded directly from its source—without using one of the 48 fader channels.
Why This is Effective:
This method allows you to record inputs that don’t need to be mixed live, keeping your faders uncluttered and fully available for essential audio sources like your band or vocalists.
Scenario 2: Processing Outboard Audio with Waves Plugins via Ableton
Use Case:
You’re mixing a live stream and want to process the audio using third-party Waves plugins running on Ableton before sending it to your video switcher. Again, you aim to perform this complex routing without occupying any fader channels unnecessarily.
Step-by-Step Setup:
- Set Up Your Main Mix Outputs:
- Assign Main mixes based on your destination:
- Main 1: Front-of-house PA.
- Main 2: Subwoofers.
- Main 4: Live stream audio feed.
- Ensure Main 4 represents a post-fader mix with minor adjustments specific to the live stream.
- Route Livestream Audio to USB:
- Navigate to Routing > Outputs.
- Assign Main 4 to a USB channel. For example, assign it to USB Audio Channel 45.
- Process the Live Stream Audio in Ableton:
- Connect the Wing via USB to your Mac Mini running Ableton Live.
- In Ableton, configure your Waves plugins (compressors, EQs, stereo wideners, etc.) to process the USB audio from Channel 45.
- Adjust and refine your live stream mix as needed.
- Return Processed Audio to the Wing:
- Send the processed audio back to the Wing over USB as an input channel—for instance, USB Audio Channel 46.
- Route Processed Audio to Dante:
- In Routing > Inputs, assign USB Audio Channel 46 as a source.
- Navigate to Routing > Outputs > Dante and assign an open Dante channel to the processed audio.
- Feed Dante Audio to the Video Switcher:
- Use a Dante adapter for your video switcher to grab the processed audio signal from the network and integrate it into the stream.
Why This is Powerful:
This workflow enables high-quality, real-time audio processing with Waves plugins while leveraging the Behringer Wing’s routing capabilities. By routing through USB and Dante, you’re freeing up fader space for critical live mixing tasks and providing processed, pristine audio to the video team.
Additional Tips for Efficient Routing on the Wing
- Lock and Unlock Routing Changes:
- Routing on the Wing requires unlocking changes before you patch inputs and outputs. This is a useful safeguard against accidental reassignments during live events.
- Label Your Channels:
- With complex routing (especially via Dante and stage boxes), proper labeling ensures clarity across your console and software. For instance, label your comm channel, livestream outs, Ableton returns, and so on.
- Organize Processing Chains:
- If you’re running multiple DAW software, keep a clear flowchart of the signal path (e.g., Source > Wing > USB > DAW > Return > Dante > Switcher) to avoid routing conflicts.
- Experiment With Virtual Soundcheck:
- Use a USB-recorded multi-track from Adobe Audition as a playback source to test various routing scenarios without involving a live band or audience.
Conclusion
The Behringer Wing offers a level of routing flexibility that older consoles never could. By understanding how to manage inputs and outputs outside of the 48 faders, you can meet the demands of sophisticated live sound environments like houses of worship, which often require additional features for communication, recording, and broadcast. Whether it’s recording comm channels, implementing Waves plugin processing, or utilizing Dante to send processed audio to your video switcher, the Wing can handle it all—without compromising your front-of-house mix.