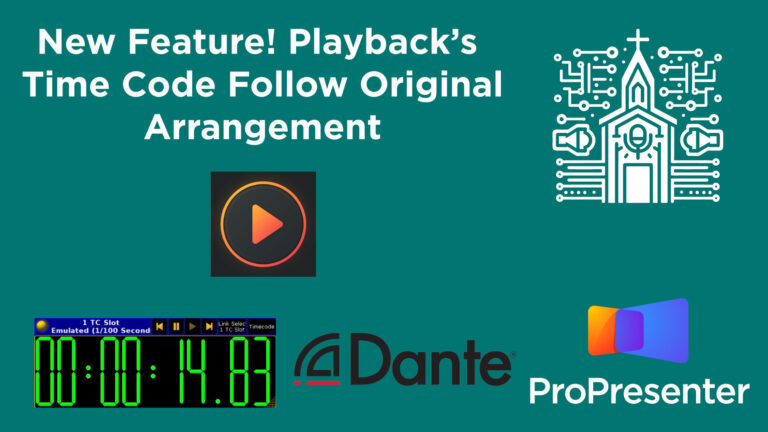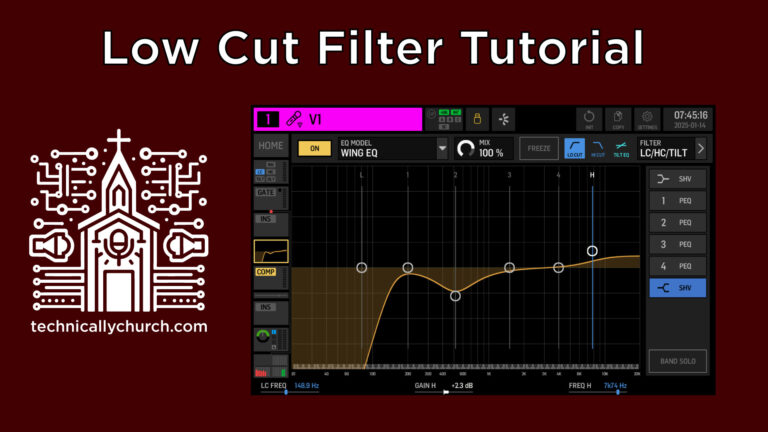Dante Expansion Card Firmware Update Made EASY! (Behringer Wing & More)
How to Update the Firmware on Your Dante Expansion Card: Step-by-Step Guide
Dante expansion cards are essential components for many professional audio setups, such as the Behringer Wing soundboard. Keeping the firmware on your Dante card updated ensures stability, compatibility, and the latest features. In this article, we’ll walk through the process of updating a Dante card’s firmware using Dante Controller and Dante Updater, available from Audinate, the creators of Dante technology.
This guide is applicable to most Dante-enabled expansion cards, though the instructions are based on updating a Behringer Wing’s Dante card.
Step 1: Set Up Your Dante Network
Before you can update your Dante expansion card, ensure the following:
- Installed and Connected: Your Dante card must be physically installed in your soundboard (e.g., Behringer Wing). Confirm that it is securely seated in its slot.
- Dante Network: Your soundboard should be connected to the Dante network via an Ethernet cable. The network should also include your computer, as both devices need to communicate over the same network.
- Power Stability: Both your soundboard and computer should remain powered on throughout the update process. Interruptions can damage the firmware.
Step 2: Download Dante Controller
Dante Controller is a free software tool by Audinate that allows you to manage Dante devices within your audio network.
To download Dante Controller:
- Visit getdante.com.
- Look for the “Dante Controller” link and download the version compatible with your operating system.
- Install the software by following the on-screen instructions.
Step 3: Open Dante Controller and Locate Your Device
Once installed, launch Dante Controller and familiarize yourself with its user interface. Upon opening the software:
- Dante Controller will automatically scan for devices on your Dante network.
- Ensure your computer and Dante card are visible in the device list. If the Dante card does not appear:
- Check your Ethernet connections.
- Ensure the Dante card is powered and configured correctly on the soundboard.
- Reboot your devices, if necessary.
To verify that your Dante card is visible:
- Select your device in the list.
- Under “Device Info,” check the current firmware version of the Dante card. (For instance, firmware version 4.2.7.7 was the most recent at the time of this tutorial.)
Step 4: Install and Launch Dante Updater
Dante Controller links to a second software application called Dante Updater, which is required to install firmware updates.
To launch Dante Updater:
- Click the “+” icon in Dante Controller, which will open Dante Updater.
- Alternatively, you can download and open Dante Updater directly from Audinate’s website.
- Dante Updater will automatically scan the network for connected devices.
Step 5: Check for Available Updates
Dante Updater will display your devices in three categories:
- Devices with updates available: This section lists devices requiring firmware updates.
- Devices that are up-to-date: These devices already have the latest firmware installed.
- Devices with issues requiring manufacturer support: Only viewable if there are hardware communication errors.
If your Dante card needs an update, it will appear under “Devices with updates available.” When selected, you’ll see the current firmware version and the latest available version side by side.
Step 6: Perform the Update
If your Dante card appears under “Devices with updates available,” follow these steps:
- Select your device from the list.
- Click the “Update Selected Devices” button at the bottom of the screen.
- Follow the step-by-step prompts, which typically include the following:
- Confirming the device to update.
- Ensuring your device stays powered on during the update.
- Allowing the updater a few minutes to complete the firmware installation.
- Wait for the software to confirm the update’s completion.
Step 7: Verify the Update
After the update process, verify that your Dante card is up-to-date:
- Return to Dante Updater or Dante Controller.
- Check that your Dante device now appears under the “Devices that are up-to-date” category.
- Confirm that the firmware version matches the latest version displayed in the update window earlier.
Troubleshooting
If you encounter issues during the process:
- Device Not Found on the Network:
- Reconfirm your physical connections (ensure proper Ethernet cabling).
- Restart Dante Controller and your equipment.
- Firmware Update Errors:
- If updates fail, make sure your Dante card is securely installed.
- Ensure there are no interruptions to power or network connections during the update.
- Consult Manufacturer:
- For persistent errors, Dante Updater will list certain devices under “Consult Manufacturer.” This may indicate a hardware problem and you may need to contact the manufacturer for further assistance.
Conclusion
Updating your Dante card’s firmware is an essential maintenance step to ensure performance and avoid network compatibility issues. This process is straightforward when using Dante Controller and Dante Updater. Following the instructions in this guide will help you ensure smooth updates while avoiding common pitfalls.
By keeping your Dante card up-to-date, you enhance the reliability of your audio system, enabling you to focus on creating great sound for your live or streamed events.