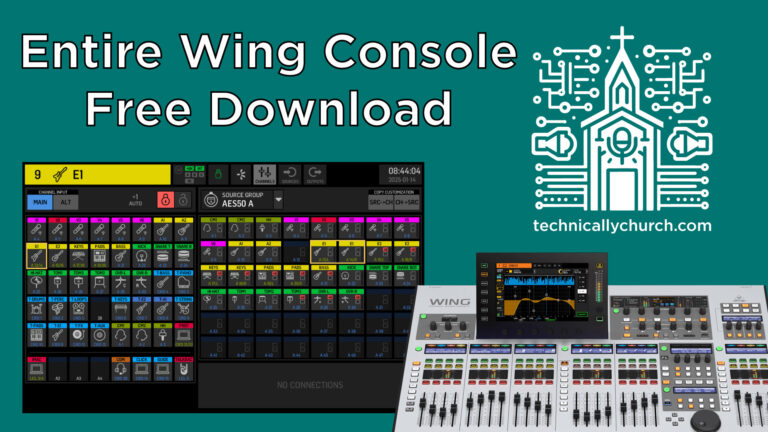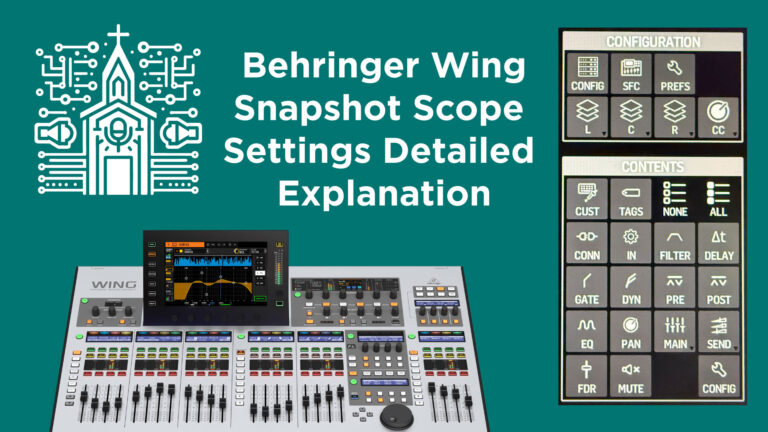Fixing Dante Output Issues on the Behringer WING After Firmware 3.0.6 Update: A Complete Guide
If you’ve recently updated your Behringer WING digital audio console to firmware 3.0.6 and found that Dante outputs are no longer functioning—even though inputs work just fine—you’re not alone. This issue arises because while the WING firmware has been updated, the Dante card (internal or external) also requires a manual firmware update, and Behringer has not made this process immediately obvious.
This step-by-step guide will walk you through the manual Dante firmware update process and restore full Dante functionality to your WING mixing console. Let’s jump in.
Why This Happens
When upgrading to firmware 3.0.6 on the Behringer WING, the functionality of Dante input channels remains intact, leading many users to believe Dante is working correctly. However, the output side of Dante—the ability to send audio from the WING into your Dante network—may silently fail.
Behringer’s documentation does indicate that a Dante firmware update is required, but you must manually locate, download, and install it. If you skip this step, your Dante output won’t work even if the Dante Controller software says you’re up to date.
Step-by-Step Instructions:
Step 1: Identify Your Dante Card Type
The WING supports both internal and external Dante cards, each with its own firmware version.
- Internal Card: Built into some models or installed internally.
- External Card: Plugged into the expansion slot.
Additionally, cards may be based on Brooklyn II or Brooklyn III chipsets. You need to know your card and chipset before downloading firmware.
Step 2: Find the Correct Firmware
- Go to Behringer.com.
- Use the search bar to type:
“Wing Dante” - Select your Dante card version (internal or external).
- Scroll to Software under the Product Library section.
- Download the correct firmware version matching your card/chipset:
- e.g.,
WingDante_External_Brooklyn3_4294.dnt
- e.g.,
💡 Note: Behringer does not host this in the general “Downloads” section—this is key. It must be accessed via the product’s dedicated page.
Step 3: Prepare Dante Controller for Manual Firmware Install
You’ll use Dante Controller’s Dante Updater feature to manually import and override the firmware.
1. Open Dante Controller on your computer with your WING connected via network.
Ensure Dante Controller can see the WING device.
2. Go to the Top Menu → Advanced Settings.
- Check the boxes for:
- ✅ Allow Imported Firmware
- ✅ Allow Override of Device Matching
- Click Apply.
This enables the option to manually load and assign firmware files.
Step 4: Import the Firmware File
- Inside Dante Controller, navigate to:
- Library ➝ Imported Files ➝ Import Firmware
- Click Select File, then choose the
.dntfirmware file you downloaded.- e.g.,
WingDante_External_Brooklyn3_4294.dnt
- e.g.,
- Once imported, the file will appear under the Imported Firmware Files section with version info.
Step 5: Update the Dante Firmware
- Locate your Behringer WING device in the list of identified Dante hardware.
- It will show your current firmware (e.g., 4277) and the available update version (e.g., 4294).
- Click Upgrade next to the device entry.
- A warning will appear at the bottom; confirm with “I understand” and proceed.
- The update will begin and takes a few minutes. Progress and completion will be shown in real-time.
Step 6: Reboot the Dante Card
Once the firmware update is successful:
- Click Close to exit the update window.
- Click the Reboot button for the Dante card within Dante Controller.
- Wait about a minute for the card to come back online and reconnect with the Dante network.
Final Testing
After reboot, verify:
- Dante inputs and outputs are functioning.
- Audio is routing properly from the WING to any destination devices in your Dante network.
- Check routing with Dante Controller to ensure all signal flow paths have restored.
Additional Tips
- Always update both the WING firmware and the Dante card firmware when new versions are available.
- Make sure your Dante Controller software is also up-to-date to prevent compatibility issues.
- Keep backups of firmware files in a safe place for future reinstalls.
Conclusion
Updating your Behringer WING to firmware 3.0.6 without a corresponding Dante firmware update may leave your Dante output non-functional, even though input appears to work. While Behringer briefly mentions the need for this update, the process is anything but intuitive.
Following this detailed, step-by-step guide ensures both Dante input and output are working as expected, restoring reliable audio network functionality for live sound, streaming, or recording environments.
Whether you’re mixing for church services, live events, or broadcast, having a fully functional Dante system is essential — and now you’ve got it back online.