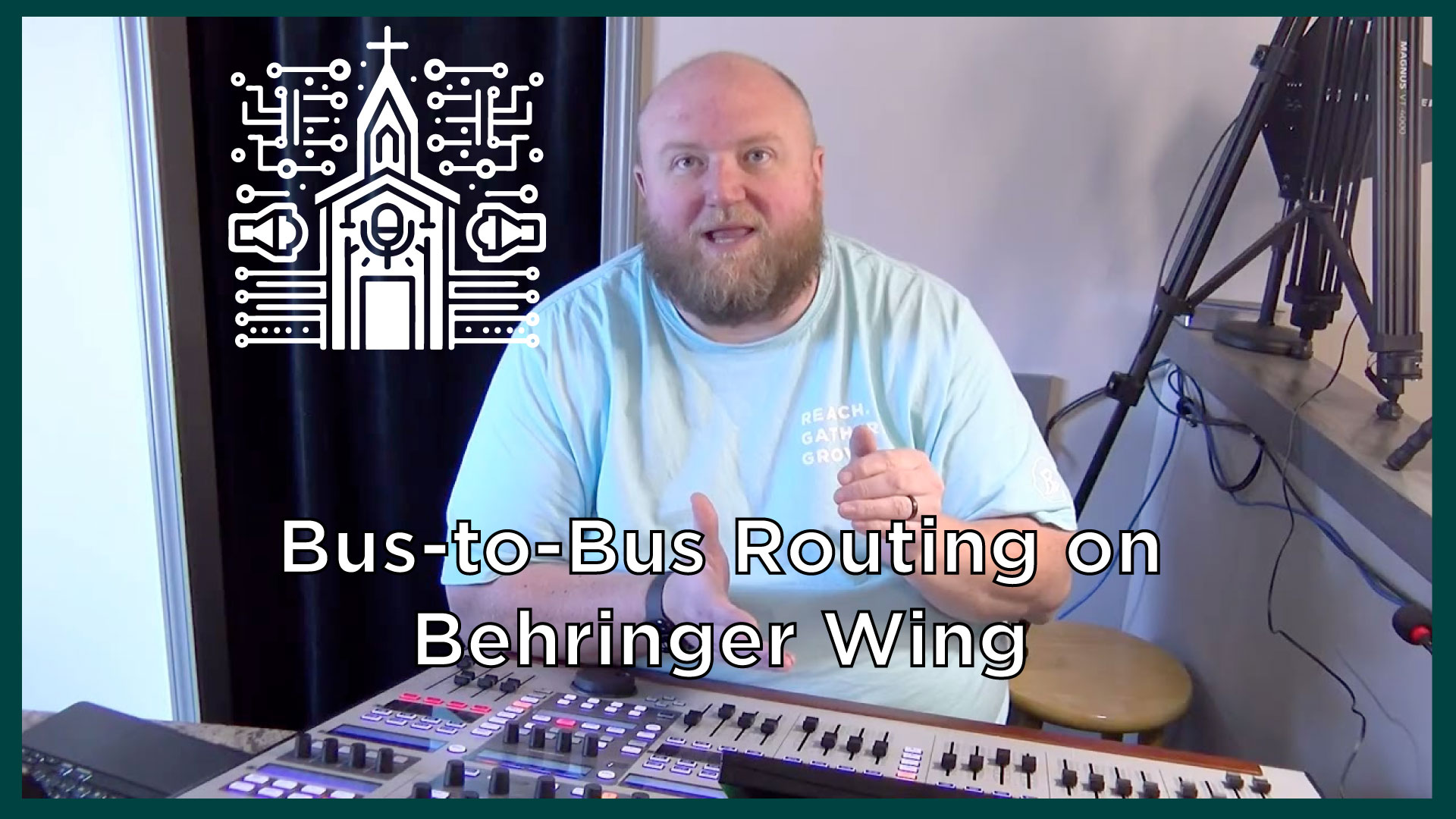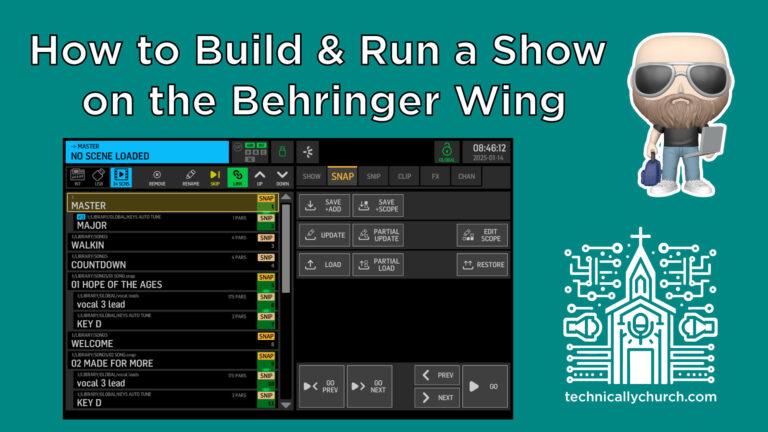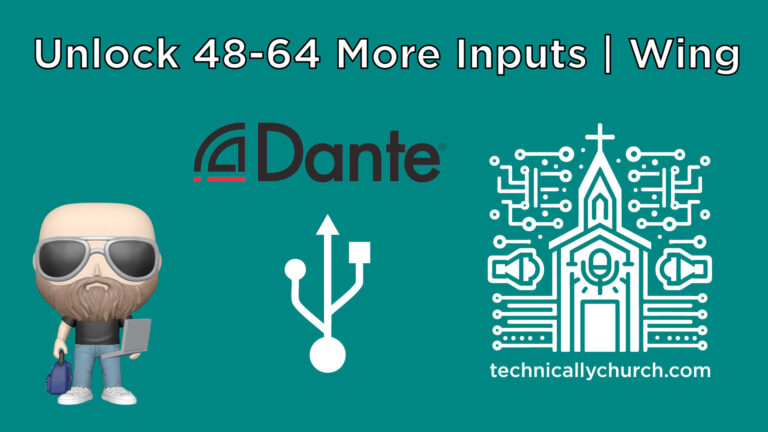Sending Audio from One Bus to Another on the Behringer Wing: A Step-by-Step Guide
The Behringer Wing’s firmware 3.0 introduces the ability to send audio between all 16 buses, expanding routing flexibility significantly. This feature enables advanced routing techniques like sending reverb effects or grouped mixes from one bus to another. In this guide, we’ll explain how to use this functionality and provide practical use cases.
Why Send One Bus to Another?
Sending audio from one bus to another is useful for:
- Adding Effects to Monitor Mixes: Easily send effects like reverb or delay to in-ear monitors or wedges.
- Creating Submixes: Group multiple sources in one bus and send the mix to another for further processing or distribution.
- Broadcast Routing: Send a processed bus mix to a broadcast or recording bus.
Step-by-Step Instructions
1. Access the Bus Layer
- Press the Bus Layer button on the Wing to display all buses.
- Select the bus you want to work with (e.g., Bus 1).
2. Navigate to the Bus Sends Tab
- With your desired bus selected, go to the Home screen.
- Select the last tab, labeled Bus Sends.
- This tab allows you to route the selected bus to other buses.
3. Send Audio Between Buses
- Identify the source bus (e.g., Bus 1) and the destination bus (e.g., Bus 10).
- On the Bus Sends tab:
- Turn on the destination bus (Bus 10) by activating its button.
- Adjust the send level for the destination bus, typically setting it to Unity (0 dB) for a consistent level.
4. Avoid Audio Loops
- If you attempt to send a bus to itself (e.g., Bus 1 to Bus 1), the Wing will display a warning symbol to prevent potential audio feedback loops. Ensure you do not create such loops.
Practical Example: Adding Reverb to a Monitor Mix
Scenario: A vocalist on Bus 1 (in-ear monitor mix) requests reverb in their monitor.
- Reverb Bus Setup:
- Assume the reverb is already routed to Bus 6.
- Route Reverb to the Vocalist’s Monitor:
- Select Bus 1 (vocalist’s monitor).
- Navigate to the Bus Sends tab.
- Activate Bus 6 and increase the send level to add reverb to their mix.
- Fine-Tune:
- Adjust the level on Bus 6 for the desired reverb balance in their monitor.
Key Features in Firmware 3.0
- Expanded Routing: Previously limited to buses 1–8, you can now send audio to all 16 buses.
- Loop Protection: Warnings help avoid accidental routing loops, maintaining system stability.
Conclusion
The ability to send audio from one bus to another on the Behringer Wing enhances your control over complex mixes. Whether you’re adding effects to monitor mixes, building submixes, or routing audio for broadcast, this feature simplifies workflows and improves flexibility.
Quick Reference Summary
- Select the source bus (e.g., Bus 1).
- Go to the Bus Sends tab in the Home screen.
- Activate the destination bus (e.g., Bus 10) and set the send level.
- Use this feature for tasks like adding reverb to monitors or creating submixes. Avoid routing a bus to itself to prevent loops.
With firmware 3.0, the Wing becomes even more versatile for live sound and studio applications.