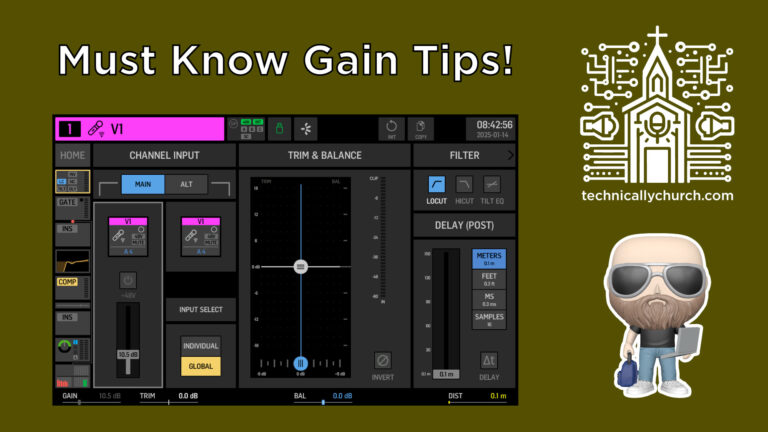Essential Behringer Wing Upgrade Guide – Firmware 3.0.5 Tutorial
How to Safely Upgrade the Behringer Wing Full-Size Console from Firmware 3.0.4 to 3.0.5
Firmware updates are an essential part of maintaining and improving your Behringer Wing mixing console. They ensure the console stays up-to-date with the latest features, bug fixes, and improvements. In this guide, I will walk you through the entire process of upgrading your Behringer Wing from firmware version 3.0.4 to the latest 3.0.5, covering everything you need to know, including how to download and properly install the firmware.
Step 1: Back Up Your Console
Before performing any update, always back up your current console configuration to avoid potential data loss. This is a critical step. Backing up ensures that you’re safeguarded against any unexpected changes during the update.
- Insert a USB drive into your Behringer Wing.
- Go to the Setup menu on the console.
- Create a snapshot of your system by saving it to your connected USB drive:
- Select the Save Snapshot option and ensure you select the “full scope” of your settings.
- Copy this saved snapshot file from your USB drive to your computer for an extra layer of protection.
By performing this backup, you can easily restore your settings if something goes wrong.
Step 2: Downloading the Firmware
You’ll now need to download the new firmware file (3.0.5) from the official Behringer website.
- Open a web browser on your computer and go to Behringer’s official website at www.behringer.com.
- Navigate to the Downloads section:
- On the website, click on Downloads in the top menu.
- Filter the categories for easier navigation:
- Under “Product Groups,” select Mixers.
- Under “Category,” select Digital Mixers.
- Then, under “Products,” choose Wing (make sure you’ve selected the correct product type).
- Scroll down to find the firmware section under Software.
- Locate the latest firmware version (in this case, 3.0.5) and download the file to your computer.
Step 3: Preparing the USB Drive
Once the firmware is downloaded, follow these steps to prepare your USB drive:
- Open the download location on your computer (often the Downloads folder).
- The download typically contains two files:
- A .WingFW file, which is the firmware update.
- A PDF document detailing the release notes and changes.
- Drag and drop the .WingFW file onto your USB drive.
- Safely eject the USB drive from your computer.
Pro Tip: Take a moment to read the provided PDF document. It includes valuable information about what has changed in the firmware, as well as notes on compatibility or required additional steps.
Step 4: Installing the Firmware on the Wing Console
With the USB drive prepared, you’re ready to install the firmware on the console.
- Insert the USB drive with the .WingFW file into the USB port on your Behringer Wing console.
- Access the Setup menu on the console.
- Under the firmware section, you’ll see the current version displayed (e.g., 3.0.4) along with an Update button.
- Press the Update button:
- The system will automatically detect the firmware file on the USB drive. If the file doesn’t display, check to ensure the file isn’t corrupted and is properly placed on the USB drive.
- Select the detected firmware file (Wing Release 3.0.5) and press Update.
- Confirm the update when prompted, and wait as the console completes the installation process.
Step 5: Rebooting the Console
Once the update is installed, the system will request that you reboot the console.
- Follow these steps to complete the reboot process:
- On the Setup screen, select Shut Down and confirm when prompted.
- Physically turn off the console by toggling the power switch.
- Wait a moment, then power the console back on.
Step 6: Verifying the Firmware Update
After rebooting, confirm that the update was successful:
- Go back to the Setup menu.
- Verify that the firmware version now shows 3.0.5.
Step 7: Restore and Initialize Settings (if Needed)
If you updated from a firmware version prior to 3.0 (for example, 2.x), note that your fader layers will be empty after the update, as described in the release notes. You’ll need to initialize the fader layers to restore their functionality. Here’s how:
- Go to the fader layer setup menu and follow the prompts to initialize the layers.
- Reload your previously saved snapshot from your USB drive:
- Insert your backup USB if not already connected.
- Load the snapshot file you saved earlier.
This will ensure all your previous settings are correctly restored.
Final Checks
Once everything has been restored, take a moment to check your console. Verify that:
- All your saved settings are intact (routing, effects, configurations, etc.).
- The new firmware features are active and functioning properly.
Key Considerations
- Always back up before updating: Firmware updates, while safe, can reset configurations or introduce unexpected changes.
- Review release notes: These documents often include compatibility information, bug fixes, and new features that can impact your workflow.
- Regular updates keep your system secure and up-to-date but ensure you follow these steps carefully to avoid any mishaps during installation.
Summary of the Process
This guide details how to safely upgrade the Behringer Wing console’s firmware from version 3.0.4 to 3.0.5. Back up your settings, download the firmware from Behringer’s website, load it onto a USB drive, and follow the on-console steps to update. Confirm everything post-update, and restore settings if necessary from a prior backup. Always review firmware release notes for key details.